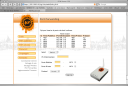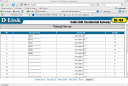Avevo già in mente da un po’ di regalare a qualcuno di voi un invito per ottenere gratis una Fonera, il problema principale, però, era secondo quale criterio assegnarlo.
Stanotte, prima di dormire, mi è venuto in mente di indire un concorso (i cosiddetti contest che vanno tanto di moda) per assegnarla al miglior articolo inviato da voi utenti, così da rendervi protagonisti del blog (ovviamente l’articolo/gli articoli migliori verranno pubblicati, a vostro nome, sul blog).
Per partecipare dovrete rispettare giusto qualche semplice regola:
- non dovete possedere già una Fonera
- l’articolo dovrà essere scritto da voi e non preso da Google o altri motori di ricerca pena l’esclusione dal concorso (state tranquilli che sarà la prima cosa che controllerò) :-)
- dovete inviarmi l’articolo entro il 15 marzo 2007
- l’articolo potrà vertire su qualsiasi tema (ovviamente cercate di inviarmi articoli che possano essere di pubblica utilità ) e non ci sono limiti nè minimi nè massimi sulla lunghezza
- specificate esplicitamente sull’articolo il vostro nome, il vostro cognome e la vostra email (in maniera tale da potervi inviare a tale indirizzo l’invito e citarvi nel caso in cui l’articolo venisse pubblicato)
- inserite una “clausola” nella quale mi autorizzate a pubblicare l’articolo su questo blog (qualcosa del tipo: “Autorizzo Paolo Gatti a pubblicare il presente articolo nel suo blog reperibile all’indirizzo: https://www.paologatti.it”)
La giuria sarà rappresentata da me, dalla mia ragazza e da un paio di amici.
L’indirizzo email al quale inviare i vostri elaborati lo trovate tra i miei contatti.
Nel giorni successivi alla conclusione del concorso (fissata per il 15 marzo), pubblicherò la classifica con il vincitore del contest, il quale mi farà sapere il proprio indirizzo e-mail al quale mandare l’invito per ricevere gratis la Fonera.
Mi raccomando, partecipatate numerosi e.. che vinca il migliore (articolo)! :-)
P.S. non posso assicurarvelo, ma cercherò di reperire 2 inviti invece di 1, al fine di premiare (subito) 2 di voi. La mia intenzione è quella di premiare anche il 3° classificato se, chi riceverà l’invito, registrerà la Fonera (così la Fon me ne accrediterà un altro).
Purtroppo anche questa è una cosa che non posso assicurarvi perchè non dipendente da me.