Prendendo spunto da una domanda fatta qualche tempo fa da un utente sulla mailing list del TeLUG e dalla mia personale esperienza di qualche settimana fa, mi sono deciso di scrivere un post su come ripristinare il Master Boot Record (MBR) di Windows senza utilizzare il lettore cdrom (ad esempio per mancanza dello stesso, come è il caso dei netbook, oppure perchè non è funzionante).
Nel caso in cui possiate utilizzare il lettore cdrom, invece, il rispistino è molto più facile, ed è stato trattato in maniera approfondita in questo post del mio amico maury, quindi eviterò inutili ripetizioni.
Ma perchè dovreste aver bisogno di ripristinare l’MBR?! Il caso tipico in cui si crea questa necessità è rimuovendo la partizione di Linux: si è portati a pensare, che così facendo, si rimuove del tutto questo sistema operativo, ma non si tiene conto di un importantissimo dettaglio: in fase di installazione, Linux, installa anche il bootloader (in genere, Grub), ovvero un piccolo programma che si insedia nel settore di avvio del disco principale e che permette di scegliere il sistema operativo da usare al momento dell’avvio del computer. Eliminando soltanto la partizione Linux, quindi, viene a mancare il file delle informazioni necessarie a Grub per l’avvio del sistema, con il risultato di non poter avviare neanche Windows.
Tutto ciò che vi serve per poter tornare ad utilizzare il computer, è un PC in grado di avviarsi da una pennina USB (o hard disk esterno) e seguire le seguenti istruzioni:
- scaricate l’immagine ISO di FreeDOS (ovvero una versione gratuita del DOS, compatibile al 100% con il noto MS-DOS) oppure di una distribuzione Linux a vostra scelta (io vi consiglio fortemente Ubuntu);
- inserite una pennina USB abbastanza capiente (almeno 1Gb nel caso di Ubuntu e almeno 256Mb nel caso di FreeDOS) o un hard disk esterno;
- scrivetele l’immagine scaricata sulla periferica, tramite l’utility UNetBootin (qui trovate una guida, con tanto di immagini su come farlo);
- configurate il bios del vostro pc per fare il boot da USB;
- avviate il PC dalla penna USB appena creata
Bene, a questo punto l’articolo prende due strade diverse, a seconda che abbiate scelto FreeDOS o Linux:
FreeDOS
Una volta che vi trovate all’interno del sistema DOS eseguite il comando fdisk /mbr seguito da invio.
Linux (Ubuntu)
Una volta avviato il sistema tramite USB, aprite il terminale ed eseguite i comandi:
# wget http://ftp.de.debian.org/debian/pool/main/m/ms-sys/ms-sys_2.1.0-1_i386.deb
# sudo dpkg -i ms-sys_2.1.0-1_i386.deb
Ora potete ripristinare l’MBR di Windows digitando da terminale:
# sudo ms-sys -w /dev/[drive]
dove [drive] è l’hard disk dove volete che l’MBR sia ripristinato (nella maggior parte dei casi hda o sda).
In entrambi i casi, riavviate il computer e, ora, Windows dovrebbe avviarsi correttamente!
 Ubuntu 10.10 Maverick Meerkat è l’attuale versione del sistema operativo Ubuntu distribuita, dal 10 ottobre 2010. Per chi non lo sapesse, Ubuntu è un sistema operativo Linux nato nel 2004, basato su Debian, orientato all’utilizzo desktop e alla facilità di utilizzo.
Ubuntu 10.10 Maverick Meerkat è l’attuale versione del sistema operativo Ubuntu distribuita, dal 10 ottobre 2010. Per chi non lo sapesse, Ubuntu è un sistema operativo Linux nato nel 2004, basato su Debian, orientato all’utilizzo desktop e alla facilità di utilizzo.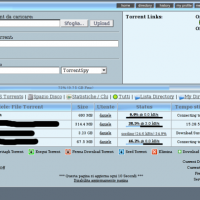
 Dopo tanta attesa, ieri è stata rilasciata la nuova
Dopo tanta attesa, ieri è stata rilasciata la nuova 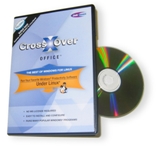 Solo per la giornata di oggi, esattamente fino alle 23.59 CST, sarà possibile scaricare e registrare gratis una copia di
Solo per la giornata di oggi, esattamente fino alle 23.59 CST, sarà possibile scaricare e registrare gratis una copia di 








